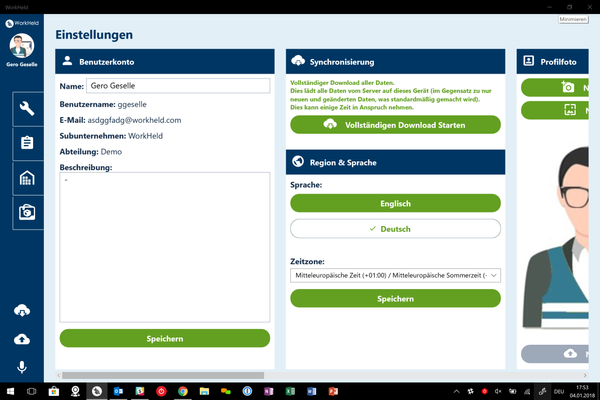Für den Download von Daten auf die WorkHeld Mobile App, folgen Sie diesen Schritten:
1. Loggen Sie sich in der WorkHeld Mobile App ein. Weitere Informationen dazu finden Sie in Step by Step Guide - WorkHeld Mobile App Login.
2. Klicken Sie auf das Symbol zum Download der Daten (Wolke mit abwärts Pfeil).
3. Ein weißes Banner und das WorkHeld Symbol erscheint so lange, bis der Download abgeschlossen ist.
| Info |
|---|
Beim ersten Login in der WorkHeld Mobile App werden die Daten automatisch synchronisiert. |
Für den Upload von Daten von der WorkHeld Mobile App hinaufzuladen, folgen Sie diesen Schritten:
1. Loggen Sie sich in der WorkHeld Mobile App ein. Weitere Informationen dazu finden Sie in Step by Step Guide - WorkHeld Mobile App Login.
2. Klicken Sie auf das Symbol zum Upload der Daten (Wolke mit abwärts Pfeil).
3. Ein weißes Banner und das WorkHeld Symbol erscheint so lange, bis der Upload abgeschlossen ist.
| Warning |
|---|
Beachten Sie, dass Sie Daten Einträge (z.B. Arbeitszeiten) nach dem Upload nicht mehr mit der WorkHeld Mobile App bearbeiten können. |
Für den vollständigen Download aller Daten, folgen Sie diesen Schritten:
1. Loggen Sie sich in der WorkHeld Mobile App ein. Weitere Informationen dazu finden Sie in Step by Step Guide - WorkHeld Mobile App Login.
2. Klicken Sie auf Ihren WorkHeld User → Einstellungen (Zahnradsymbol)
3. Navigieren Sie in den Einstellungen zu dem Feld "Synchronisierung"
4. Klicken Sie auf den Button zum vollständigen Download aller Daten.
| Warning |
|---|
Beachten Sie, dass der vollständige Download der Daten einige Zeit in Anspruch nehmen kann. |
...