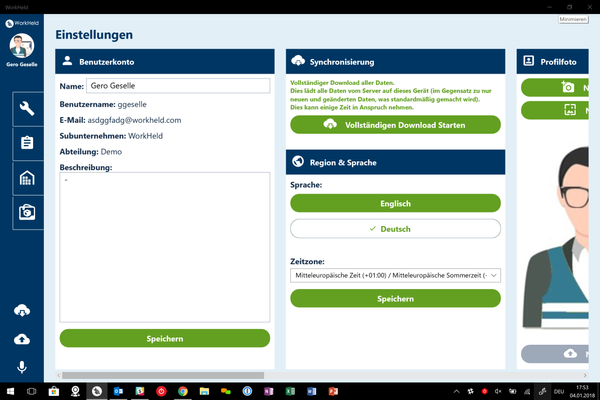Um Ihre Daten zwischen WorkHeld Mobile und WorkHeld Web zu synchronisieren, folgen Sie diesen Schritten:
...
| View file |
|---|
| name | Synchronisierung.mp4 |
|---|
| height | 250 |
|---|
|
| Info |
|---|
Beim ersten Login in WorkHeld Mobile werden die Daten automatisch synchronisiert. |
...
Für die Synchronisation Ihrer Daten mit der WorkHeld Mobile App, folgen Sie diesen Schritten:
1. Loggen Sie sich in der WorkHeld Mobile App ein. Weitere Informationen dazu finden Sie in Step by Step Guide - WorkHeld Mobile App Login.
2. Klicken Sie auf das Symbol zur Synchronisation Ihrer Daten (Wolke mit Pfeilen).
3. Ein weißes Banner und das WorkHeld Symbol erscheinen so lange, bis der Download abgeschlossen ist.
 Image Added
Image Added
| Tip |
|---|
Sie haben nun erfolgreich Arbeitsaufträge und Einträge zwischen der WorkHeld Web App und der WorkHeld Mobile App synchronisiert. |
| Warning |
|---|
Im Fall von gravierenden Problemen mit der WorkHeld Mobile App, kann es sinnvoll sein, diese von ihrem Gerät zu löschen und wieder neu zu installieren.
Wenn Sie die WorkHeld Mobile App löschen, werden auch alle lokalen Daten gelöscht. Um diese Daten zu sichern müssen Sie zunächst eine Synchonisation der Daten mit der WorkHeld Mobile App durchführen. |
Für den vollständigen Download aller Daten, folgen Sie diesen Schritten:
1. Loggen Sie sich in der WorkHeld Mobile App ein. Weitere Informationen dazu finden Sie in Step by Step Guide - WorkHeld Mobile App Login.
2. Klicken Sie auf Ihren WorkHeld User → Einstellungen (Zahnradsymbol)
3. Navigieren Sie in den Einstellungen zu dem Feld "Synchronisierung"
4. Klicken Sie auf den Button zum vollständigen Download aller Daten.
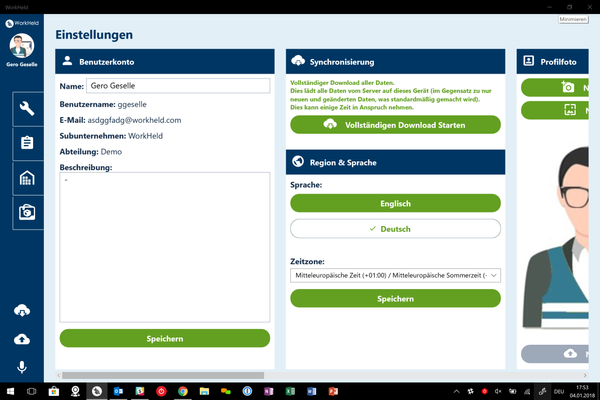 Image Added
Image Added
| Info |
|---|
Beim ersten Login in der WorkHeld Mobile App wird automatisch ein vollständiger Download durchgeführt. |
| Warning |
|---|
Beachten Sie, dass der vollständige Download der Daten einige Zeit in Anspruch nehmen kann. |
| Info |
|---|
Wenn Sie eine normale Synchonisation über das entsprechenden Symbol am linken Rand der WorkHeld Mobile App durchführen, werden nur jene Daten gesendet und empfangen, welche sich seit der letzten vollständigen Synchronisation verändert haben oder neu hinzugekommen sind. Dadurch kann die Synchronisation insgesamt beschleunigt und die Datenmenge reduziert werden. Bei einem vollständigen Download werden alle Daten erneut vom Server heruntergeladen. Im Ergebnis sollte sich eine normale Synchonisation nicht von einem vollständiger Download unterscheiden. |
| Expand |
|---|
| title | Anleitung für WorkHeld 3.3 und ältere Versionen |
|---|
|
Für den Download von Daten auf die WorkHeld Mobile App, folgen Sie diesen Schritten:1. Loggen Sie sich in der WorkHeld Mobile App ein. Weitere Informationen dazu finden Sie in Step by Step Guide - WorkHeld Mobile App Login.
2. Klicken Sie auf das Symbol zum Download der Daten (Wolke mit abwärts Pfeil).
3. Ein weißes Banner und das WorkHeld Symbol erscheint so lange, bis der Download abgeschlossen ist.  Image Added Image Added
| Info |
|---|
Beim ersten Login in der WorkHeld Mobile App werden die Daten automatisch synchronisiert. |
Für den Upload von Daten von der WorkHeld Mobile App, folgen Sie diesen Schritten:1. Loggen Sie sich in der WorkHeld Mobile App ein. Weitere Informationen dazu finden Sie in Step by Step Guide - WorkHeld Mobile App Login.
2. Klicken Sie auf das Symbol zum Upload der Daten (Wolke mit abwärts Pfeil).
3. Ein weißes Banner und das WorkHeld Symbol erscheint so lange, bis der Upload abgeschlossen ist. | Warning |
|---|
Beachten Sie, dass Sie Einträge (z.B. Arbeitszeiten) nach dem Upload nicht mehr mit der WorkHeld Mobile App bearbeiten können. |
| Warning |
|---|
Im Fall von gravierenden Problemen mit der WorkHeld Mobile App, kann es sinnvoll sein, diese von ihrem Gerät zu löschen und wieder neu zu installieren.
Wenn Sie die WorkHeld Mobile App löschen, werden auch alle lokalen Daten gelöscht. Um diese Daten zu sichern müssen Sie zunächst einen Upload der Daten von der WorkHeld Mobile App durchführen. |
Für den vollständigen Download aller Daten, folgen Sie diesen Schritten:1. Loggen Sie sich in der WorkHeld Mobile App ein. Weitere Informationen dazu finden Sie in Step by Step Guide - WorkHeld Mobile App Login.
2. Klicken Sie auf Ihren WorkHeld User → Einstellungen (Zahnradsymbol)
3. Navigieren Sie in den Einstellungen zu dem Feld "Synchronisierung"
4. Klicken Sie auf den Button zum vollständigen Download aller Daten. 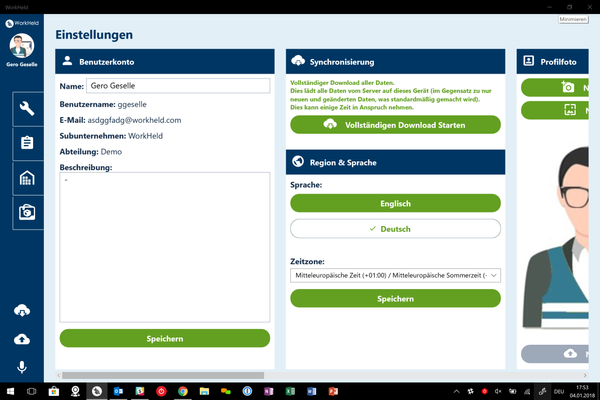 Image Added Image Added
| Warning |
|---|
Beachten Sie, dass der vollständige Download der Daten einige Zeit in Anspruch nehmen kann. |
| Info |
|---|
Wenn Sie eine normale Synchonisation über das entsprechenden Symbol am linken Rand der WorkHeld Mobile App durchführen, werden nur jene Daten gesendet und empfangen, welche sich seit der letzten vollständigen Synchronisation verändert haben oder neu hinzugekommen sind. Dadurch kann die Synchronisation insgesamt beschleunigt und die Datenmenge reduziert werden. Bei einem vollständigen Download werden alle Daten erneut vom Server heruntergeladen. Im Ergebnis sollte sich eine normale Synchonisation nicht von einem vollständiger Download unterscheiden. |
| Tip |
|---|
Sie haben nun erfolgreich Arbeitsaufträge und Einträge zwischen der WorkHeld Web App und der WorkHeld Mobile |
synchronisiert. |
...
| Info |
|---|
Weiterführende Informationen finden Sie in den folgenden Artikeln: ..
|