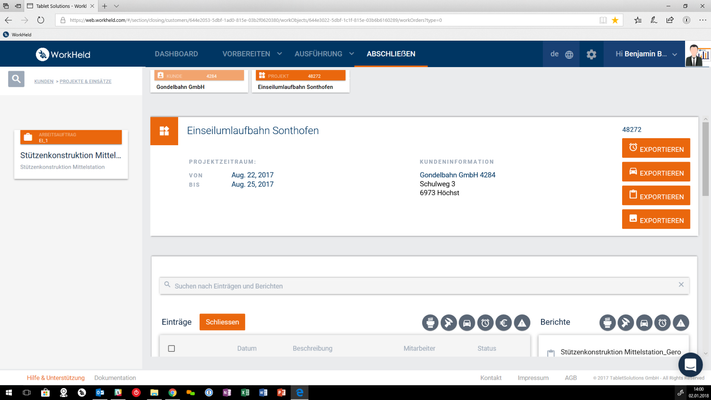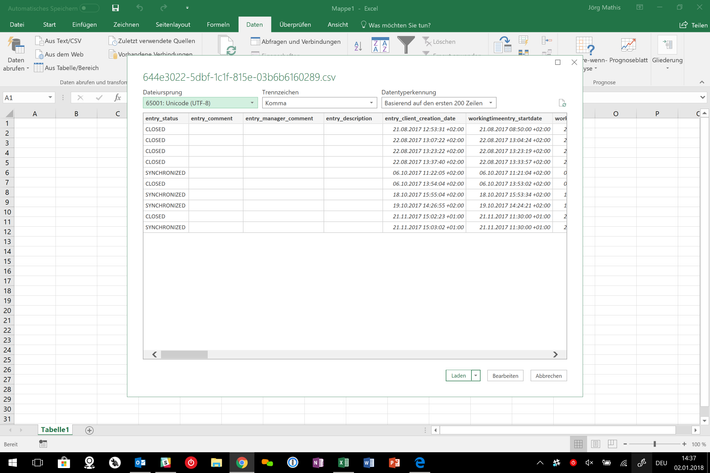Um Daten aus der WorkHeld Web App in eine Excel Datei zu exportieren, folgen Sie diesen Schritten:
1. Loggen Sie sich in der WorkHeld WebApp ein. Weitere Informationen dazu finden Sie in /wiki/spaces/WD/pages/50602333.
2. Klicken Sie am oberen Reiter auf "Abschließen".
3. Wählen Sie am linken Rand mindestens einen Kunden sowie ein dem Kunden zugehöriges Projekt, dessen Daten Sie exportieren möchten.
4. Sie haben nun die Möglichkeit, unterschiedliche Daten aus WorkHeld zu exportieren, welche Sie anhand der unten angeführten Symbole unterscheiden können.
5. Nachdem Sie den Export durch einen Klick auf das jeweilige Feld gestartet haben, sollte der Download der Daten sofort beginnen.
Feld | Beschreibung |
|---|---|
| Export aller Arbeitszeiten inklusive zusätzlicher Angaben im .csv Format. | |
| Export aller Reisezeiten inklusive zusätzlicher Angaben im .csv Format. | |
| Export aller Reports (PDF), welche dem Projekt zugeordnet sind in einer .zip Datei. | |
| Export aller Bilddateien, welche dem Projekt zugeordnet sind in einer .zip Datei. |
7. Sie können nun die .zip Dateien mit einem entsprechenden Programm entpacken.
8. Um die .csv Dateien mit Microsoft Excel weiterzuverarbeiten erstellen Sie zunächst eine leere Excel Datei.
9. Klicken Sie nun in Excel im oberen Reiter die Option "Daten" und dann auf "Aus Text/CSV". Beachten Sie, dass dieses Feld ausgegraut bleibt, wenn Sie zuvor keine Zelle ausgewählt haben.
10. Wählen Sie nun die .csv Datei mit Arbeitszeiten oder Reisezeiten, welche Sie aus WorkHeld exportiert haben.
11. Zuletzt müssen Sie noch unter dem Reiter "Dateiursprung" die Option "Unicode (UTF-8)" auswählen, so wie es im nachfolgenden Screenshot abgebildet ist.
Sie haben nun erfolgreich Daten aus WorkHeld exportiert und auf Ihrem Computer für die weitere Verarbeitung vorbereitet.